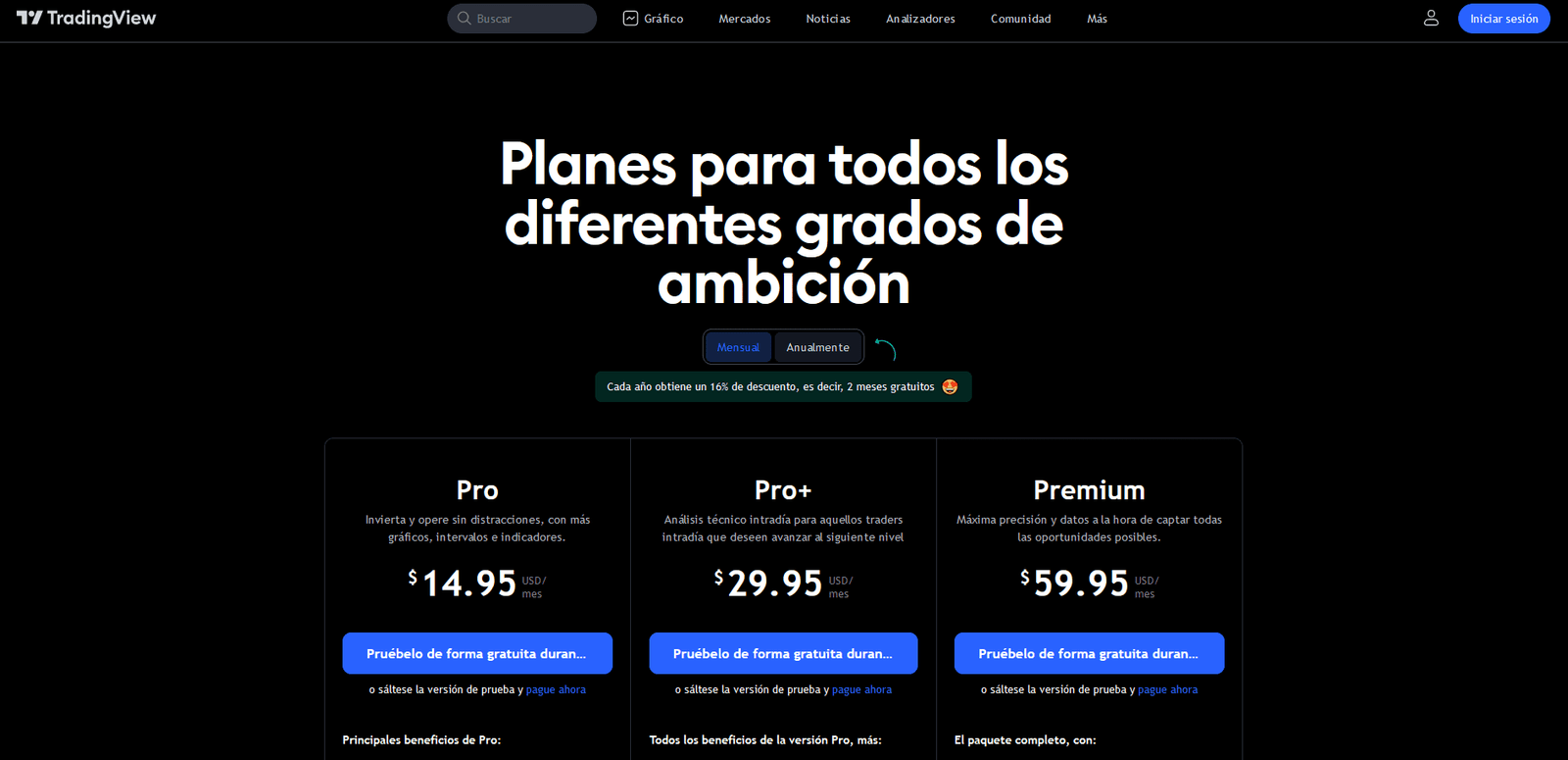Para operar activos financieros con Análisis Técnico, vamos a requerir una plataforma de análisis que nos proporcione los datos más exactos en tiempo real en un gráfico comprensible y manipulable, y por lo regular los brokers tienen su propia versión de MetaTrader 4 o 5 para instalarla en tu computadora y que tengas acceso a los datos que ellos proporcionan específicamente, pero estas suelen ser herramientas un poco difíciles de manejar y de interpretar, sin mencionar que no son completamente configurables a conveniencia. Justo por eso la gran mayoría de los analistas utilizan TradingView, pues su gran cantidad de activos disponibles, herramientas y configuraciones la vuelve de las mejores páginas para analizar gráficos, lo cual también puede llegar a ser un problema cuando apenas quieres empezar, pero con la pequeña guía que te dejo aquí abajo, podrás hacer la configuración básica de gráficos más acorde a ti para tener una operativa más cómoda.
Un poco de historia: TradingView es una de las plataformas de gráficos más grandes que existen (De hecho, de acuerdo con una publicación de su blog en Julio del 2021, llegaron a ser la página de inversiones y finanzas más popular del mundo en SimilarWeb), cuentan con una gigantesca cantidad de activos e información sobre varios mercados y Exchanges, además de funciones para lectura de gráficos, también fungen como blog y red social, donde tienen más de 30 millones de usuarios, y patrocinan atletas de diferentes deportes, muy relacionados a su filosofía como empresa.
Mira antes de saltar (Look First/Then Leap)
Eslogan de TradingView
Este hace referencia a los métodos de Análisis Técnico: antes de meter una entrada en un par de Forex, de comprar una criptomoneda o una acción, siempre se verifican los datos y se analizan los gráficos del activo que estás operando.
Con todo lo mencionado, verás que no es una página hecha a medias. Es de las plataformas más confiables y fuertes del mundo, inclusive CoinMarketCap ofrece los datos de TradingView en sus opciones de visibilidad de gráficos.
Ahora pasemos a la guía:
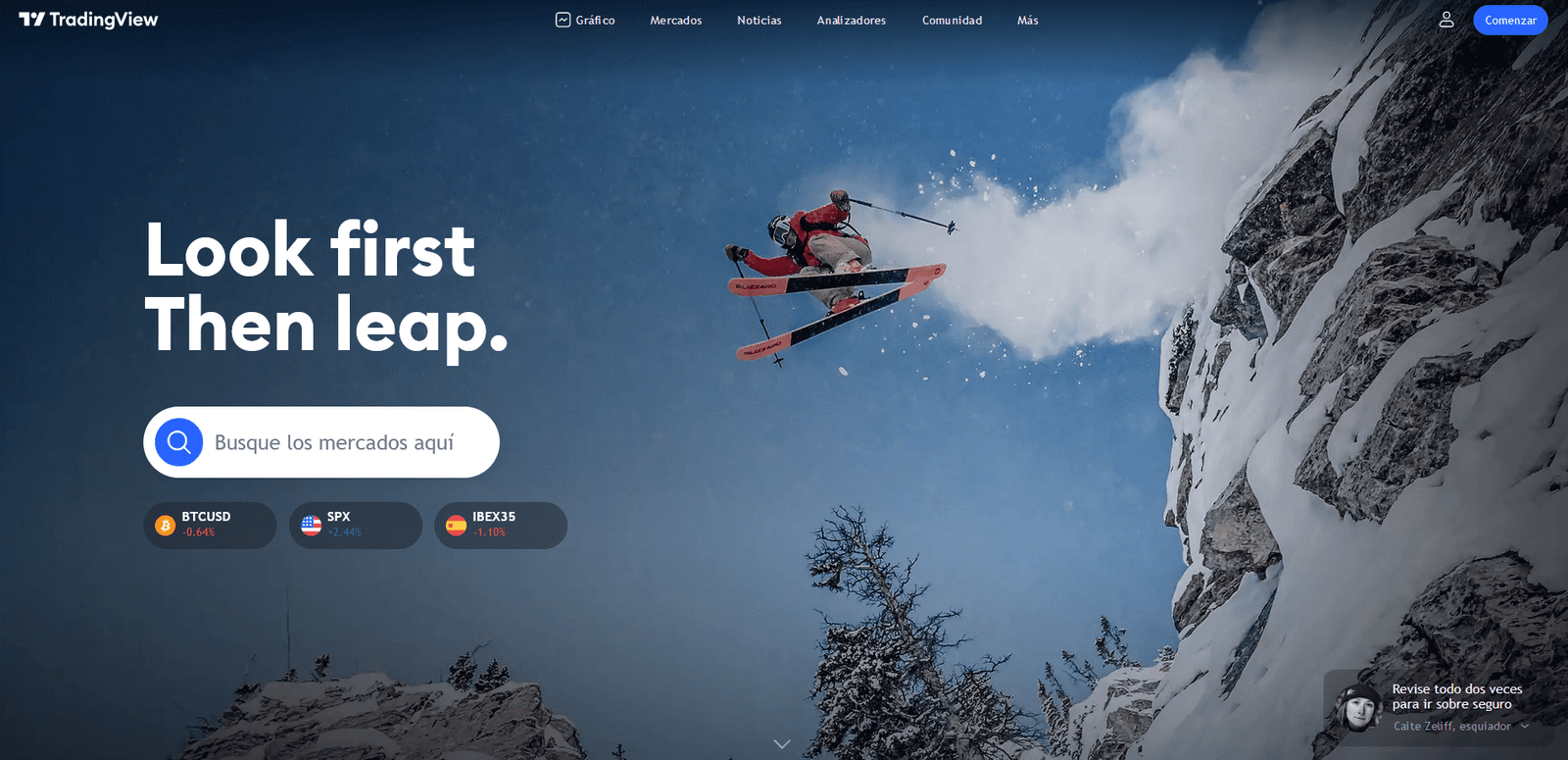
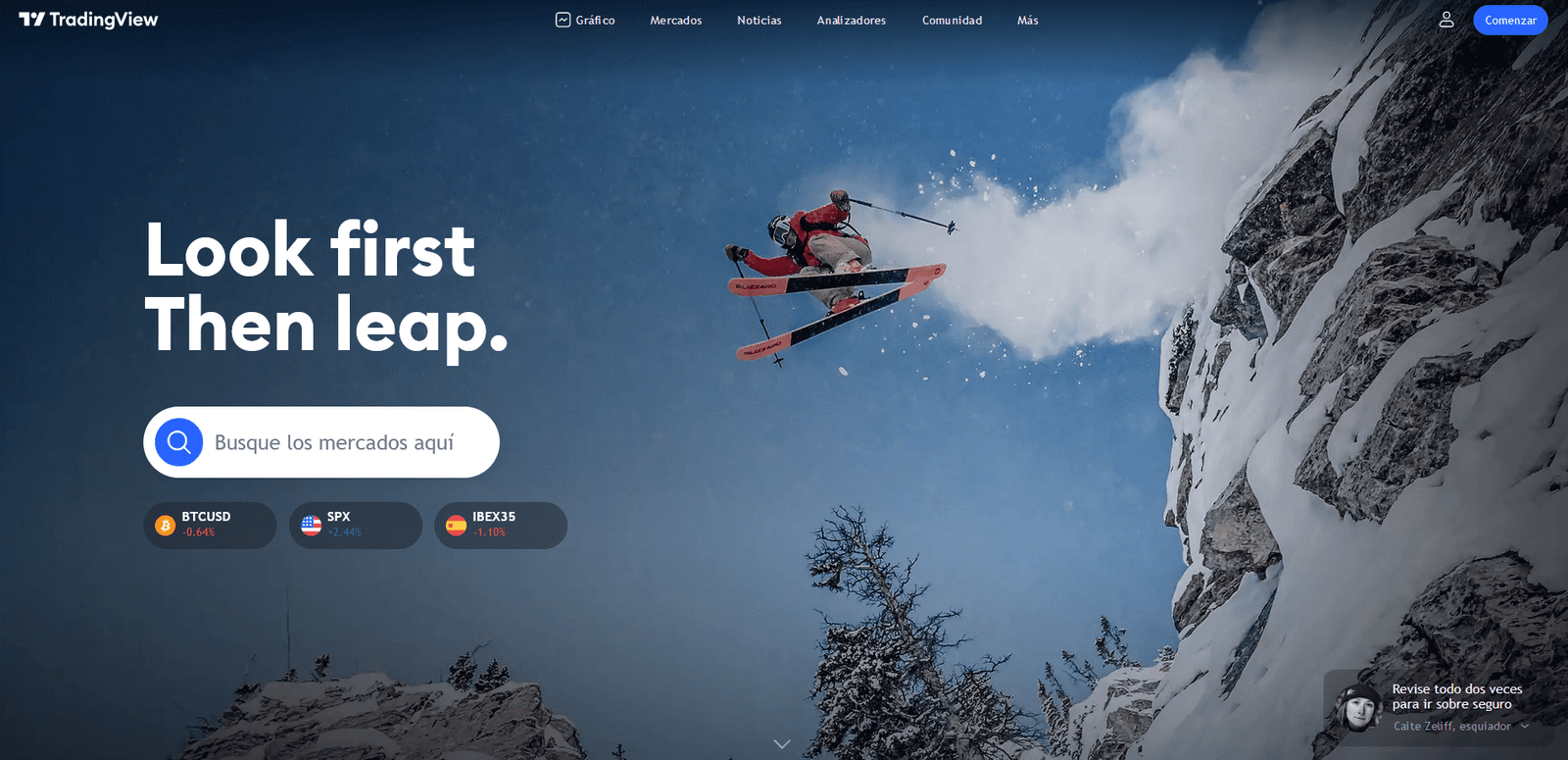
Lo primero es crear una cuenta en TradingView, la forma más rápida es presionando el botón Comenzar en la esquina superior izquierda de su página principal.
La página te transferirá a sus planes de paga disponibles. TradingView maneja una cuenta gratuita para todos y 3 diferentes planes de paga, cada uno con sus diferentes beneficios. La cuenta gratuita tiene las suficientes herramientas para hacer análisis de gráficos profesional, pero sus cuentas de paga tienen beneficios muy considerables.
Si te interesa adquirir alguno, te recomiendo esperar a alguna fecha particular con descuentos, como el Black Friday, donde suelen tener más del 60% de descuento en todos sus precios.
Continuando con la creación de la cuenta, ahora presiona el botón Iniciar Sesión en la esquina superior izquierda. (Sí, se crea una cuenta iniciando sesión, asumo que es un error de traducción de algún tipo)
La página siguiente te mostrará los métodos de inicio de sesión que tiene disponible, parece muy confuso, pero esta es la pantalla de registro, puedes confirmarlo presionando la opción Correo Electrónico, y te arrojará una pantalla de inicio de sesión.
Elige la opción de tu preferencia. Te recomendaría una red social como Twitter. No hay razón en especial, solo es más cómodo.
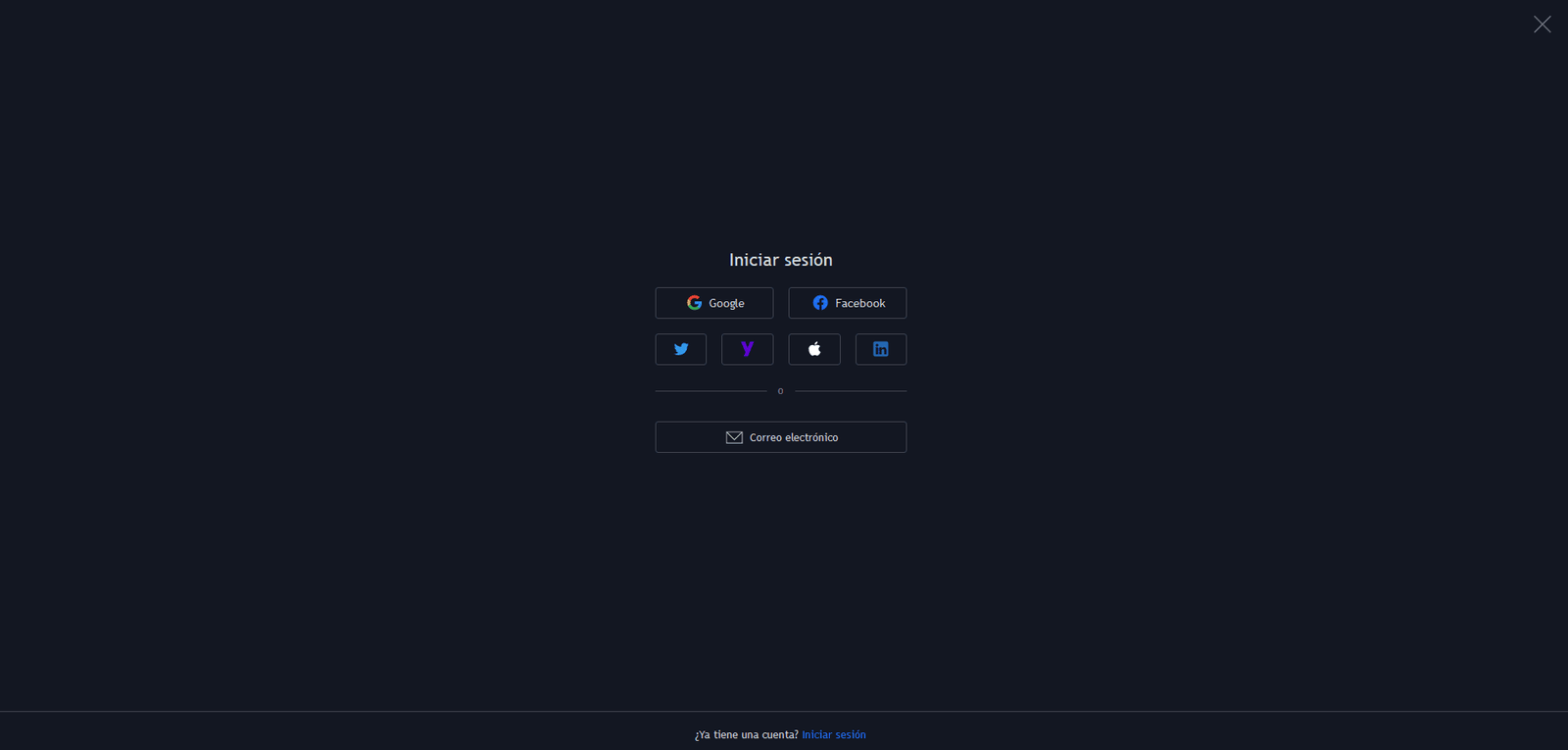
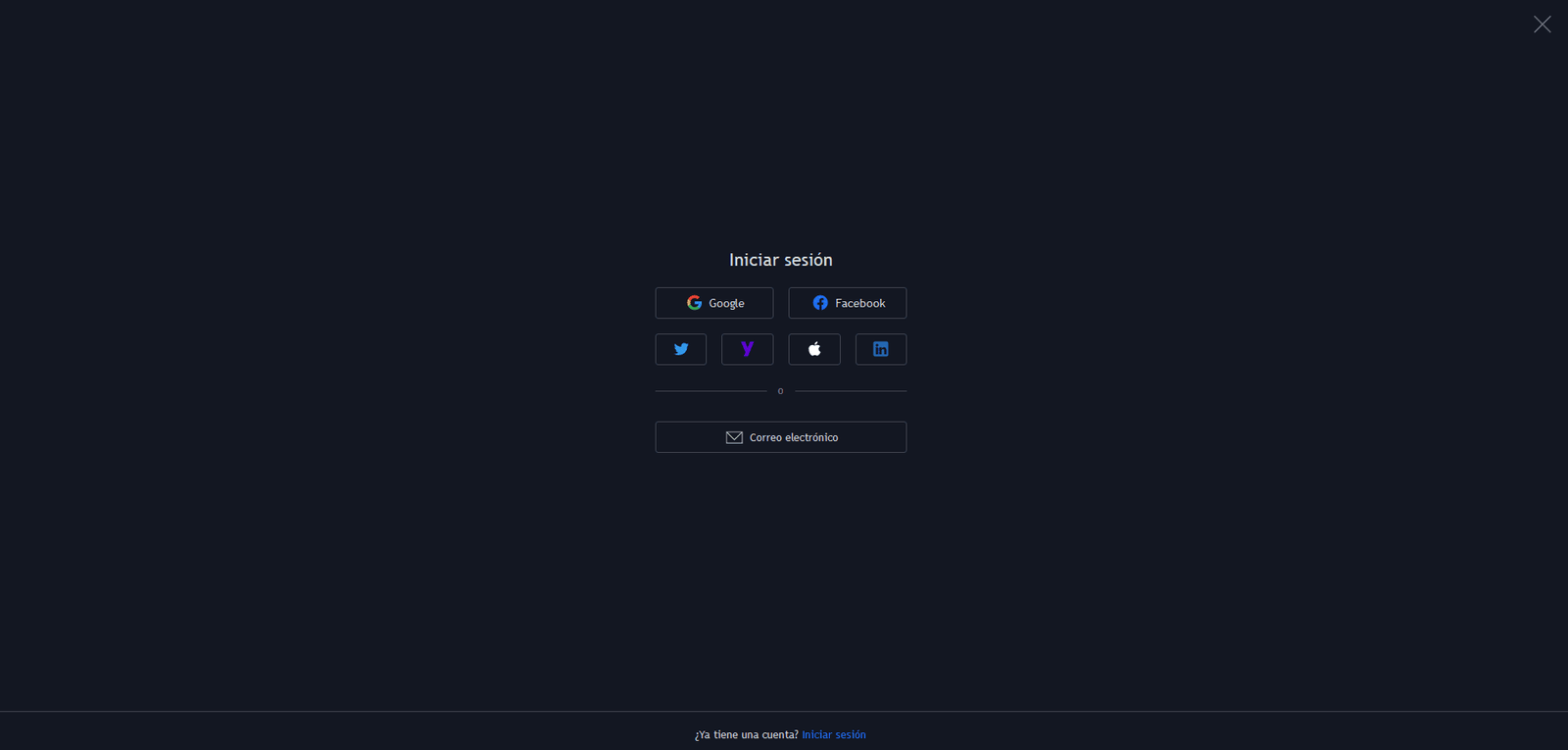
Se puede utilizar TradingView perfectamente sin crear una cuenta, así que ¿Qué ventajas tendría hacerlo? Además de acceder a sus sistemas de seguimiento de ideas, el chat social en los activos y dejarte publicar tus ideas en Twitter, el motivo más importante es que puedes guardar tus gráficos dentro de los servidores de la página. Si no inicias sesión, después de borrar la caché de tu navegador o de la computadora, todo lo que hayas trabajado desaparecerá.
Después de haberte registrado con el método de tu preferencia, verás la pantalla principal con algunos cambios.
Para empezar a usar los gráficos, presiona el botón Gráfico en el menú superior.
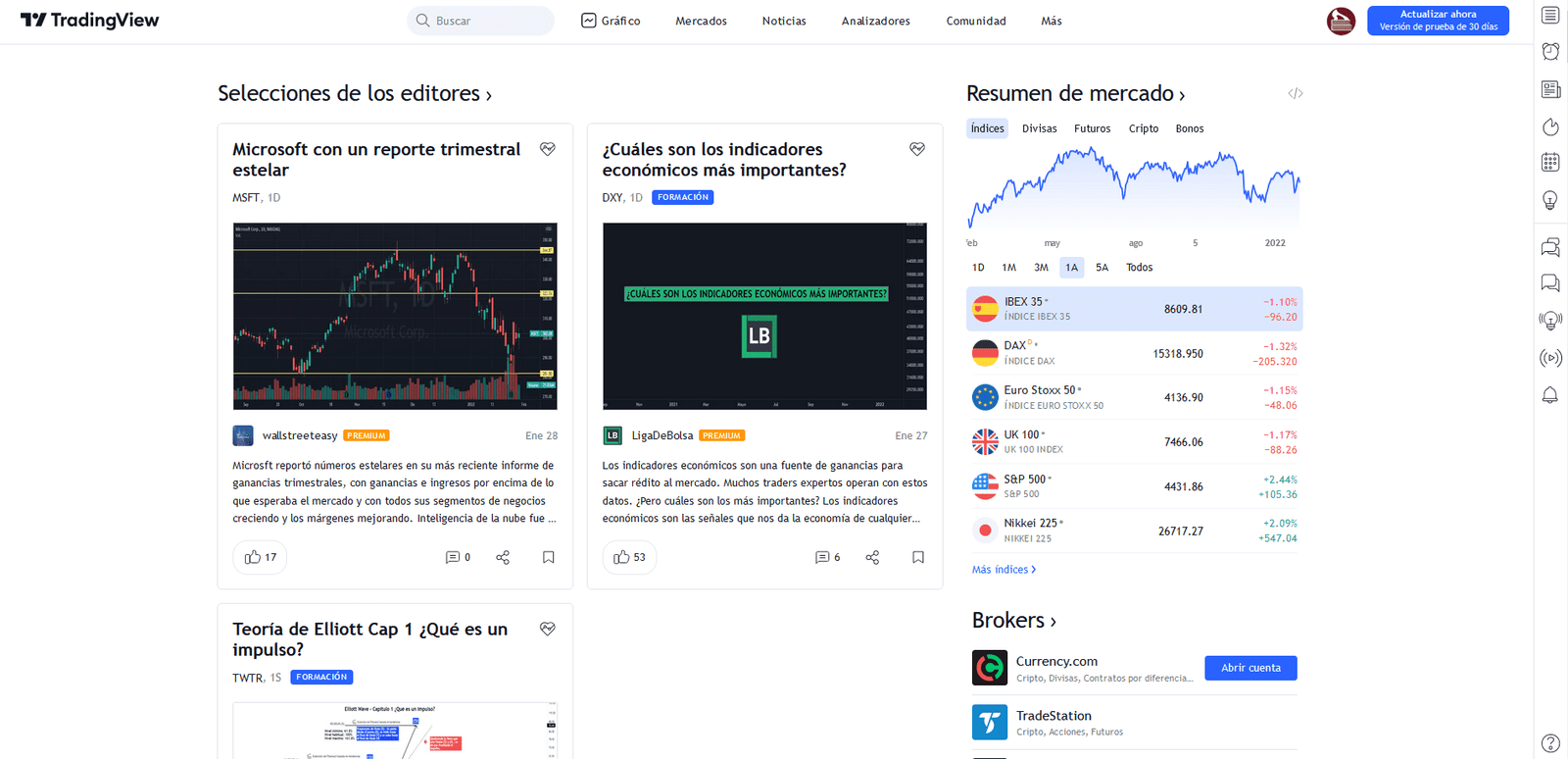
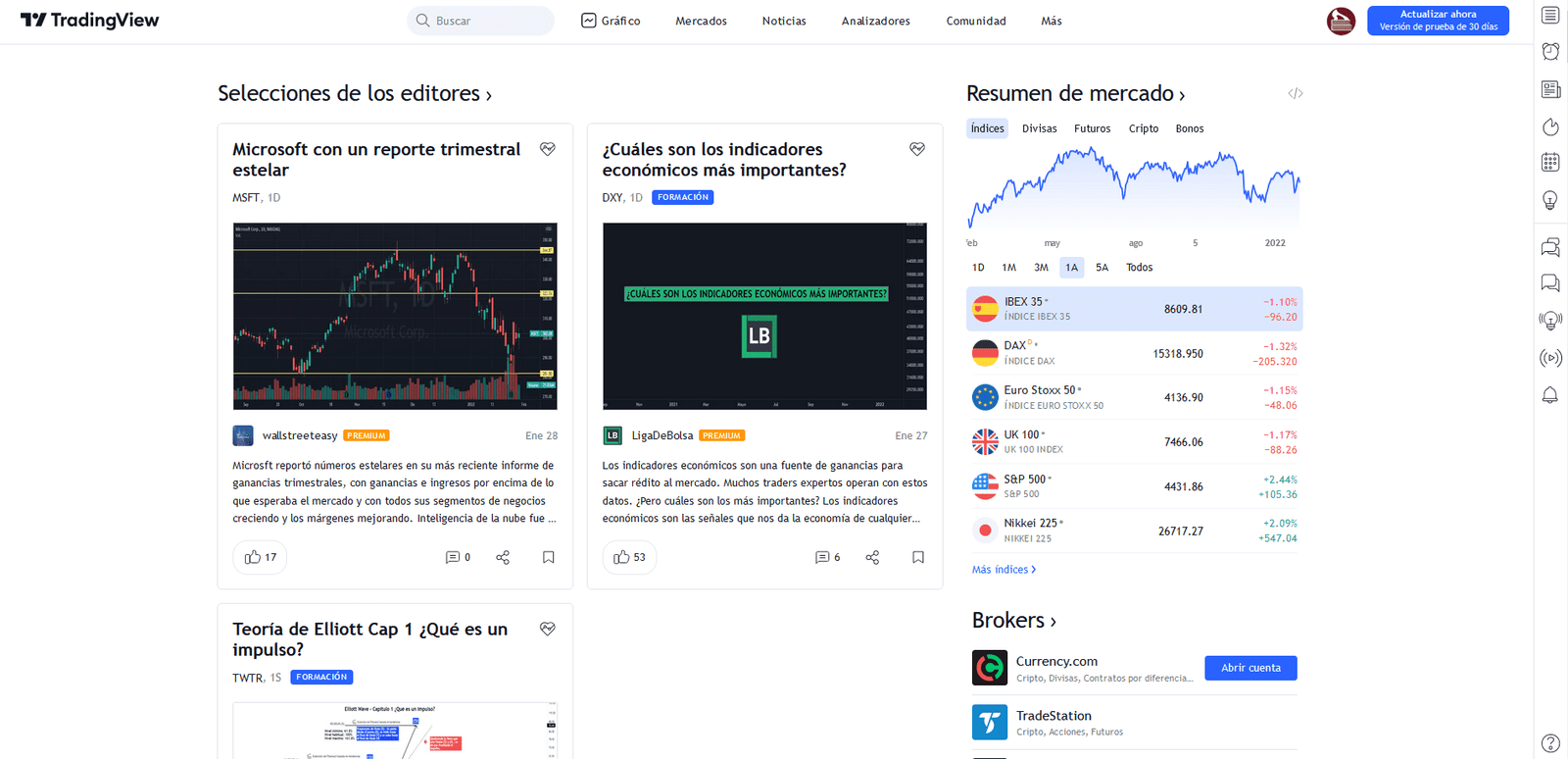
La pantalla de gráficos aparecerá con un activo de interés en sus listas, y por defecto tendrá el indicador de volumen de negociación visible.
Ahora es momento de empezar a editarlo a conveniencia.
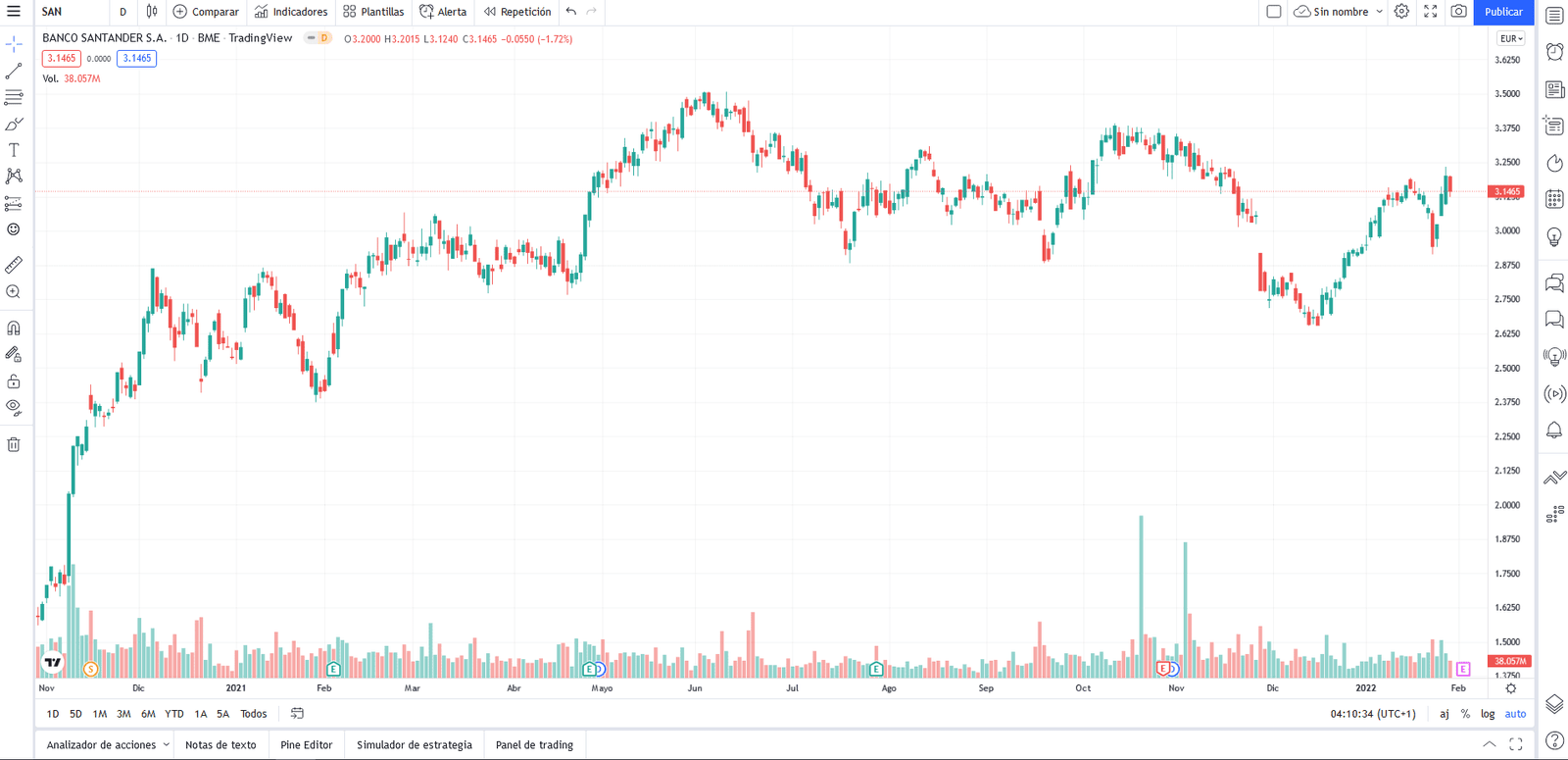
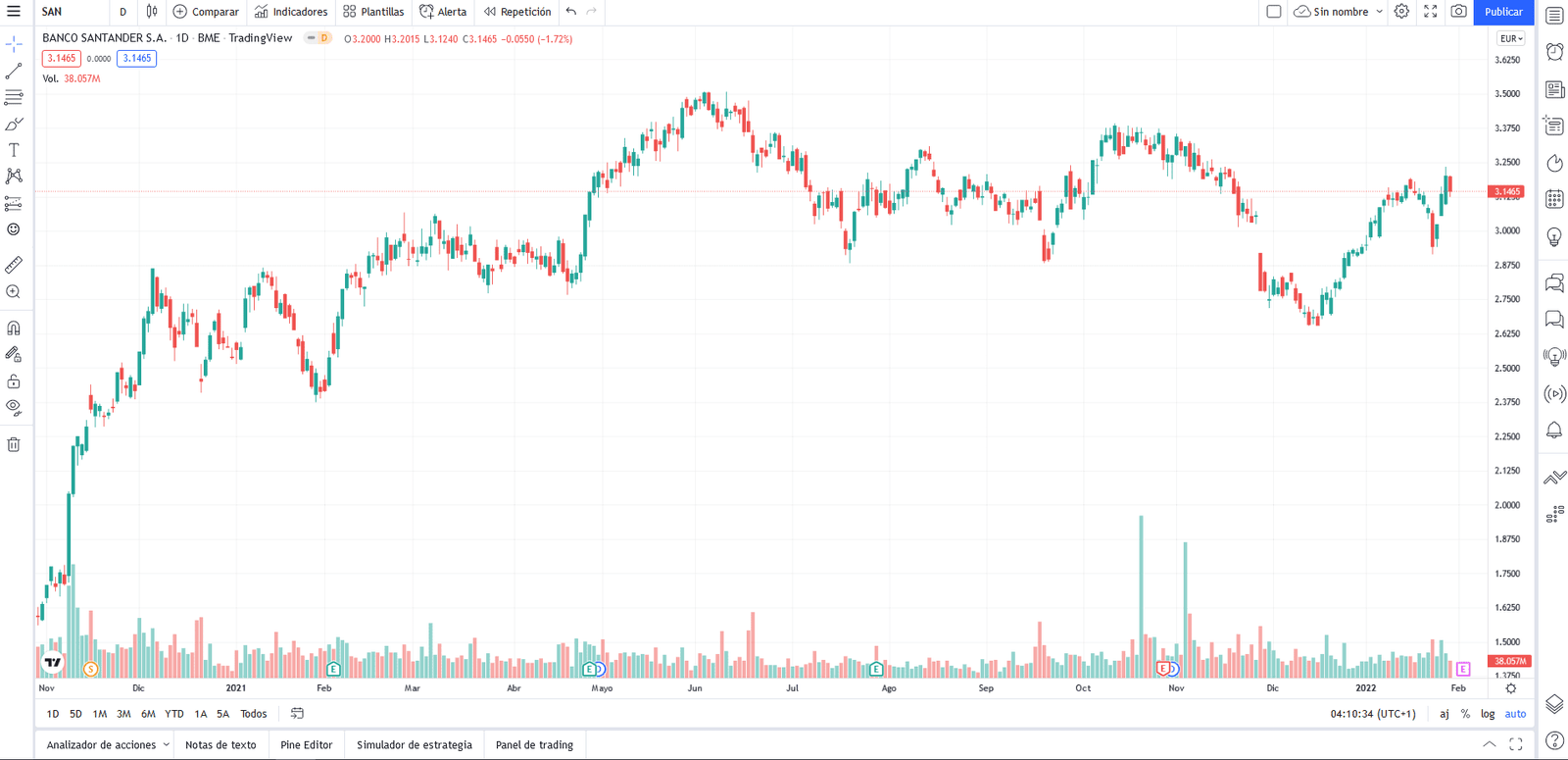
Primero, si eres de los que disfruta más las pantallas oscuras (Personalmente me cansa menos la vista) puedes cambiar a la paleta de colores oscura presionando el menú de hamburguesa en la esquina superior izquierda y activando la opción “Paleta de colores oscura”.
Para fines de visibilidad, seguiremos usando la paleta de colores claros.
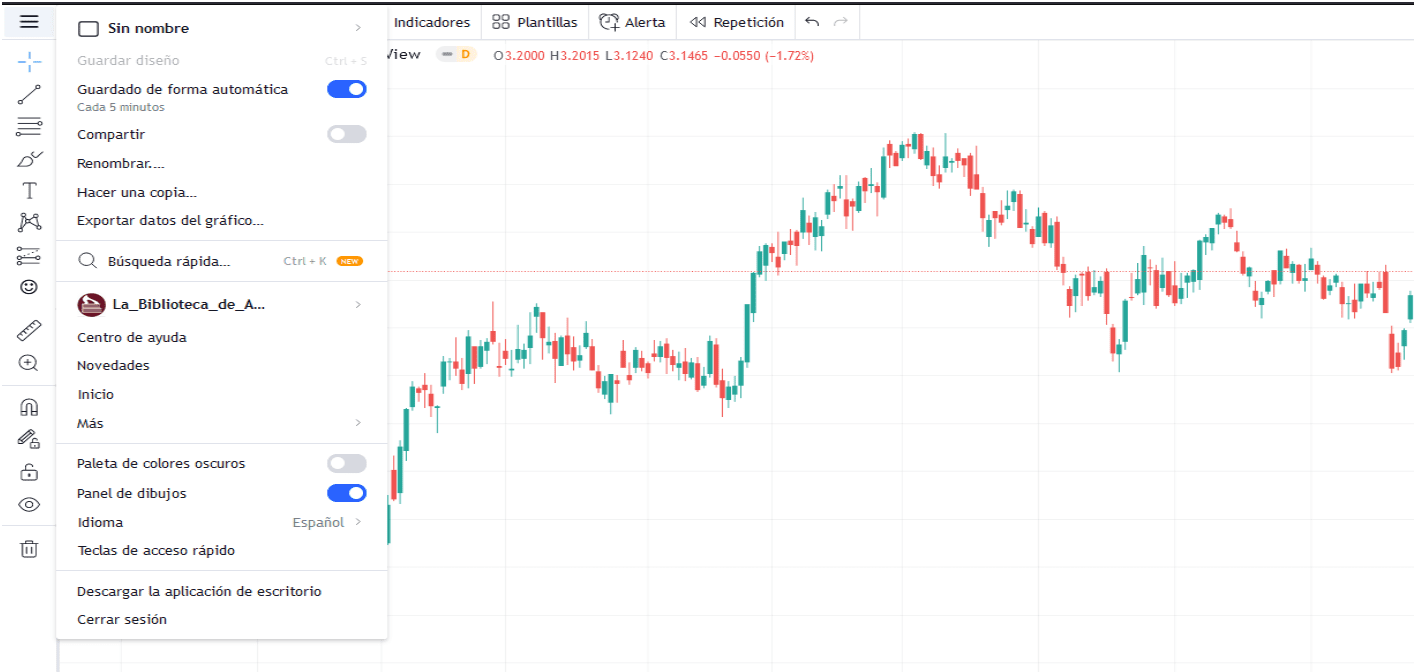
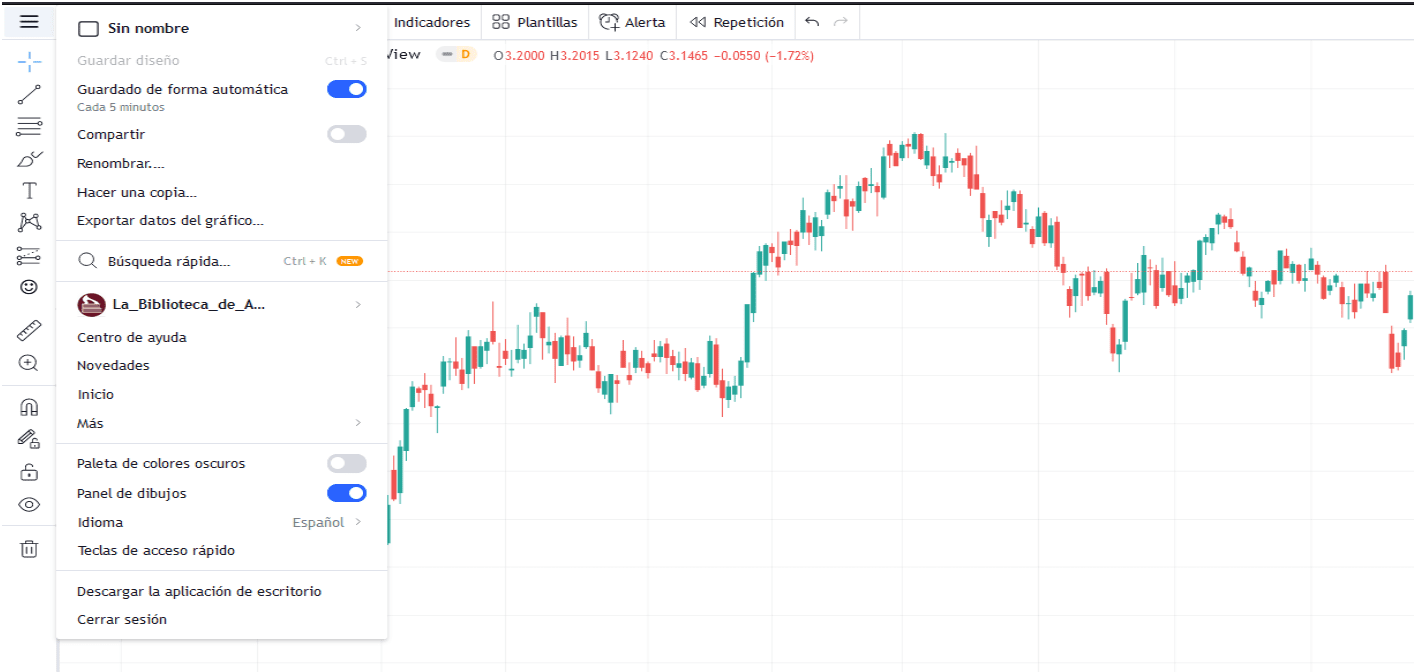
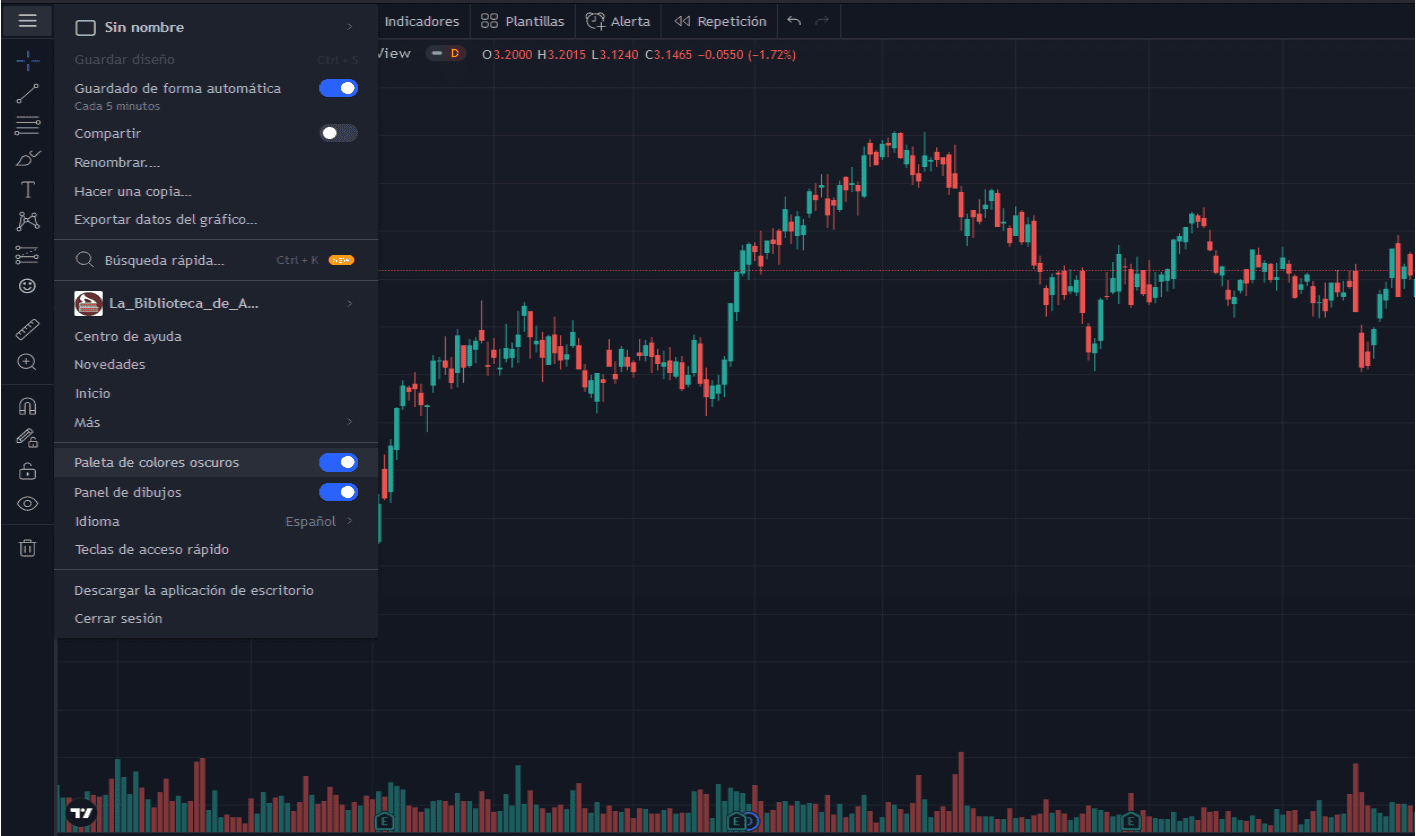
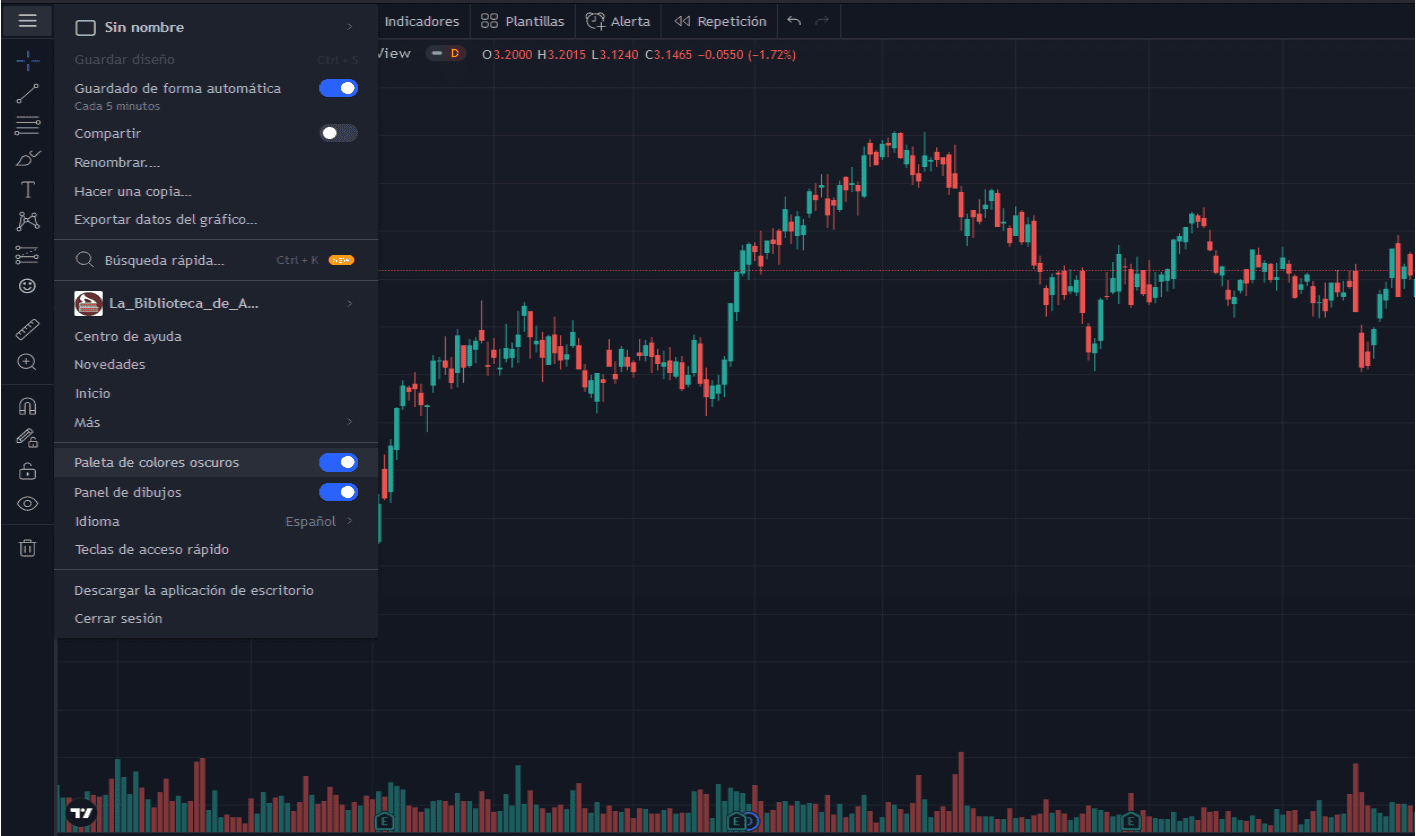
TradingView tiene 3 secciones de menús disponibles: el menú izquierdo, donde se tienen las herramientas de dibujo, el menú superior, donde se agregan indicadores, plantillas, temporalidades, se guardan los cambios de tu gráfico y otros varios, y el menú derecho, donde está tu lista de seguimiento, calendario económico, chat social, ideas del activo que estás analizando y otras tantas opciones.
(Una ligera aclaración: Hay un cuarto menú en la parte inferior de la pantalla, pero no es tan popular, pues solo contiene opciones para conectar algunos brokers con tu cuenta, hacer anotaciones y otras funciones menos utilizadas, a excepción del Analizador, del que hablaremos en otro artículo)
Empecemos explicando las funciones del menú izquierdo. Sus opciones, desde arriba hacia abajo, son las siguientes:
- Cursores: La opción de como se verá tu cursor sobre el gráfico, la predeterminada es Cruce, pero puedes cambiarlo a Flecha, Punto o Borrador. Todas, a excepción de la última, que elimina dibujos, son solo para comodidad visual y no tienen una función particular.
- Herramientas de Líneas de tendencia: Incluye herramientas Canal Paralelo, Canal Disjunto, Tendencia de Regresión y múltiples variantes de Línea de Tendencia.
- Herramientas Gann y Fibonacci: Aquí encuentras las favoritas de muchos, como el Retroceso de Fibonacci, La Expansión de Fibonacci basada en tendencias, el Abanico de Gann, variantes de Tridente (Pitchforks), y muchas otras más.
- Formas geométricas: En esté menú hallarás opciones como rectángulos, elipses, rutas, triángulos e incluso un resaltador para agregar zonas de interés en tus gráficos.
- Herramientas de anotación: Bastante útiles para agregar notas sobre los movimientos del activo que analizas, aquí verás la herramienta de texto, nota, etiqueta de Precio y unas opciones para agregar ideas y tweets en tus gráficos.
- Patrones: Muy similar al menú de Formas geométricas, pero aquí encontrarás herramientas para dibujar patrones como el Hombro-Cabeza-Hombro, Three Drives, patrones armónicos, variantes de Ondas de Elliot y otros más.
- Herramientas de predicción y medida: Con este menú podrás dibujar posiciones largas o cortas (O sea, compras o ventas), diferentes tipos de herramientas de rango e incluso el Perfil de volumen con rango fijo, una herramienta sumamente útil para verificar la zona de mayor volumen en un rango.
- Íconos: Con una gran variedad de dibujos, flechas, emoticones y símbolos. Su valor real en el Análisis Técnico es casi nulo.
- Medida: Una herramienta que te muestra cuantos Pips se movió el precio, el porcentaje de movimiento, cuantas velas y el volumen acumulado de un rango.
- Aumentar: Te permite magnificar una sección del gráfico.
- Alejar: Regresa a la vista completa del gráfico o al aumento anterior, si se usó la herramienta anterior más de una vez. Solo aparece después de aumentar el gráfico y desaparece al regresar a la vista completa.
- Imán: Esta herramienta te da más precisión en tus dibujos y análisis al fijar los anclajes de dibujos a los valores de apertura, cierre, máximos o mínimos de las velas en el gráfico.
- Permanecer en modo dibujo: Si quieres hacer el mismo dibujo o patrón más de una vez, activando esta opción se mantendrá seleccionada la última herramienta que usaste.
- Bloquear todas las herramientas de dibujo: En ocasiones, moviendo el gráfico o tratando de acomodar algo podemos terminar modificando la posición de un dibujo accidentalmente, activando esta opción los dibujos se vuelven inamovibles en el gráfico.
- Ocultar: Te permite ocultar los dibujos, indicadores, posiciones o todo lo que hayas puesto en el gráfico, para tener una imagen limpia sin tener que borrar todo.
- Eliminar: Con esto puedes eliminar todos los dibujos, los indicadores, o todo lo que tenga el gráfico para empezar de nuevo.
Puedes ver todas las herramientas de cada uno de estos menús presionando click derecho sobre cualquiera de ellos.
También puedes crear una barra de favoritos presionando el ícono de estrella que está al lado de las herramientas de dibujo, así tendrás a la mano todo lo que necesitas de acuerdo con tu método de operación.
Esa barra de favoritos puedes moverla por todo el gráfico tan solo arrastrándola, pero puedes ocultarla presionando el ícono de estrella que aparecerá en la esquina inferior izquierda del gráfico después de elegir al menos una herramienta como favorita.
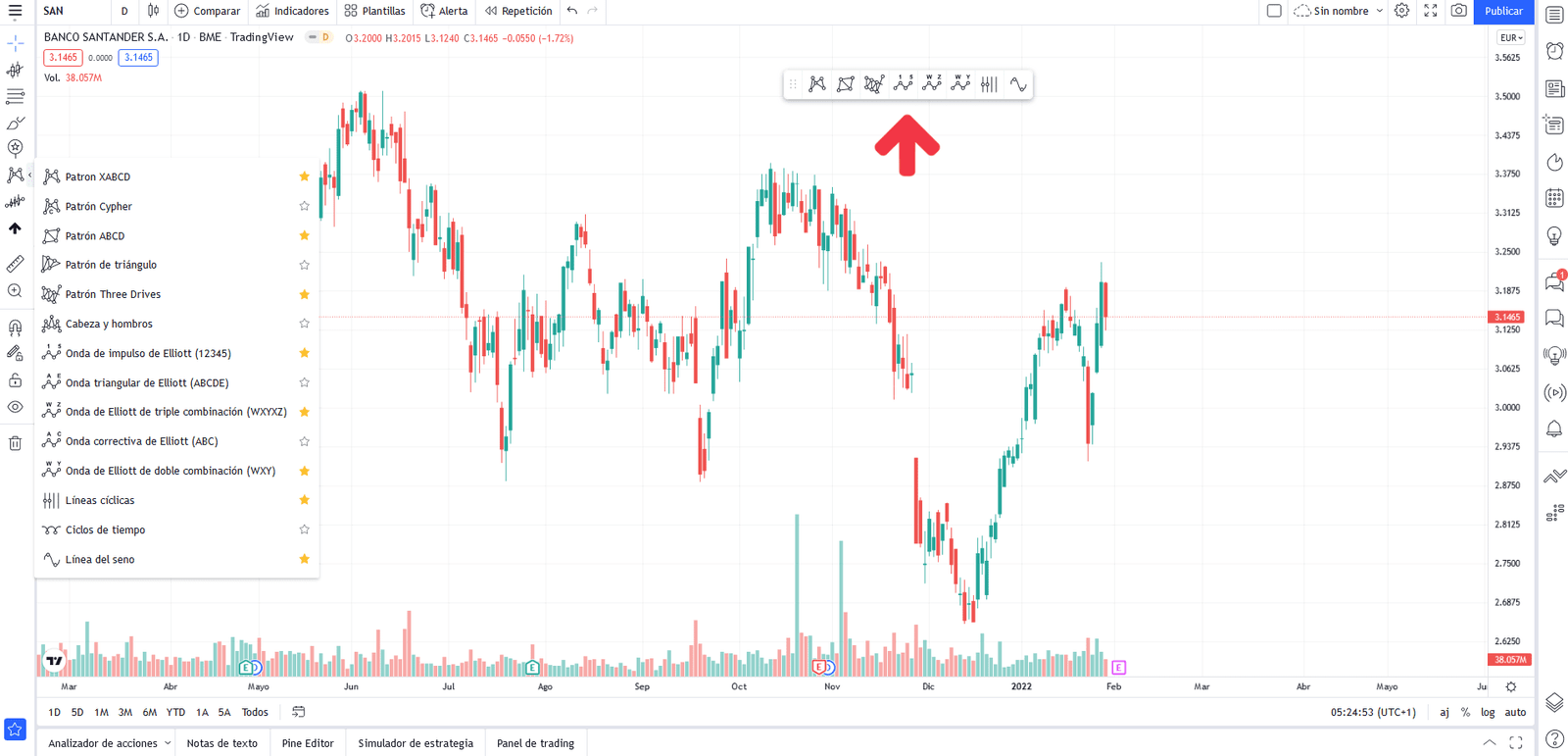
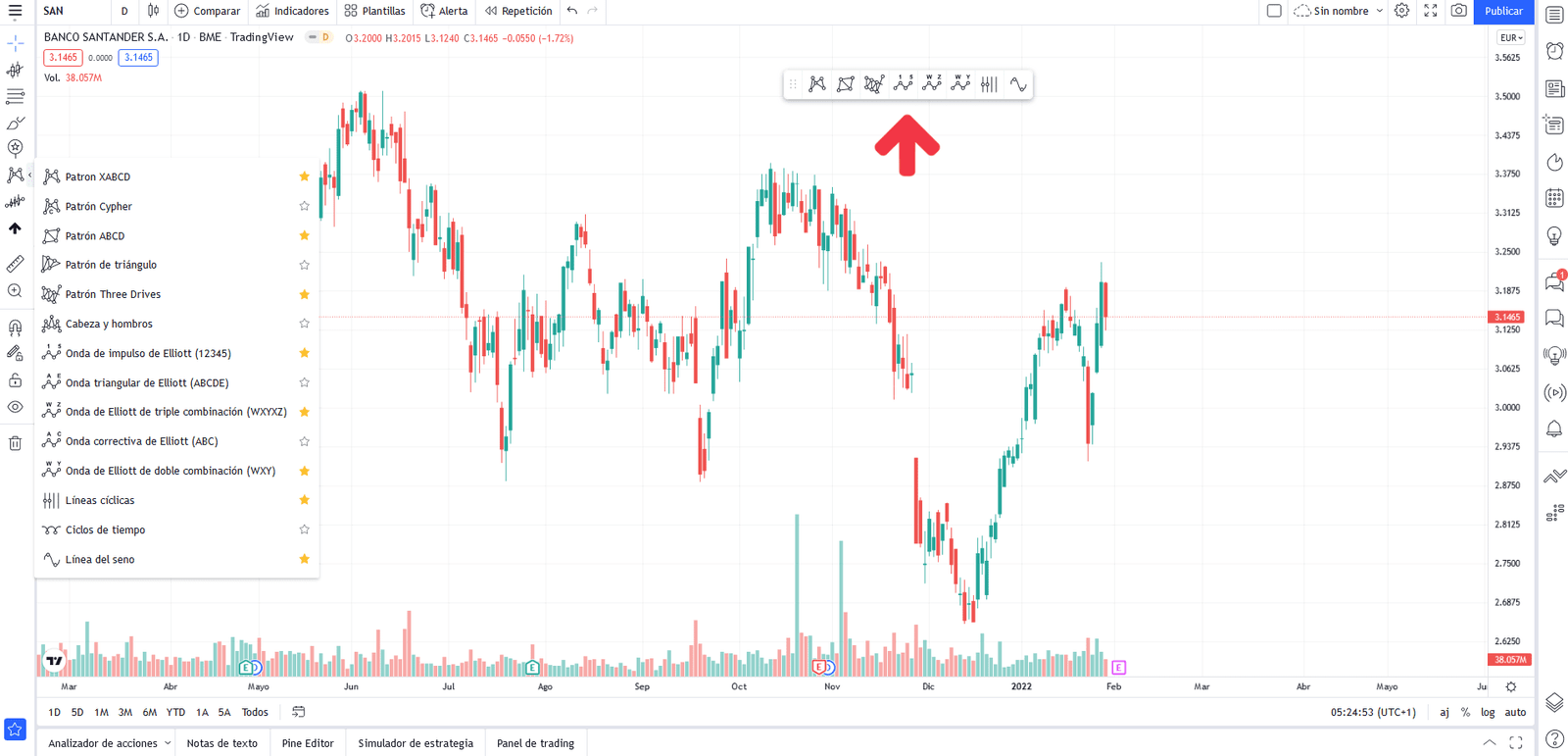
Cada que uses una herramienta de dibujo, aparecerá su propia barra de configuración, desde donde podrás editar su estilo, visibilidad en temporalidades, color, tamaño y muchos otros varios, que dependen de la herramienta que estés usando. Esta desaparece al deseleccionar el dibujo y vuelve a aparecer cada que lo seleccionas de nuevo.


Ahora pasemos al menú superior:
Las opciones, de izquierda a derecha, son las siguientes:
- Búsqueda de símbolo: En las imágenes de ejemplo aparece el Ticker SAN, que es correspondiente a Banco Santander, si presionas esa opción aparecerá el menú de Búsqueda de símbolo, desde donde podrás buscar gráficos de otros activos.
- Temporalidad: junto a la opción de Búsqueda de símbolo podrás ver una “D” en un recuadro, este es el menú de Temporalidad del gráfico y está seleccionado en Diario como predeterminado, si lo presionas podrás ver todas las temporalidades disponibles y también puedes agregarlas como favoritas para expandir este menú.
- Tipo de gráfico: El ícono de velas japonesas aparecerá como predeterminado, si lo presionas aparecerán todas las opciones de visibilidad de gráficos que hay disponibles. Algunos ejemplos son Velas japonesas, Velas Huecas, Barras, Heikin Ashi, Renko, Línea, Área y otros. También puedes agregar a favoritos para expandir este menú.
- Comparar: En ocasiones te servirá comparar los movimientos de un activo con otro, con esa opción puedes agregar otro activo al gráfico actual para hacer esa misma comparación.
- Indicadores: Aquí podrás agregar los indicadores que necesites para tu análisis al gráfico. Solo selecciona la opción y aparecerá el menú de búsqueda de gráfico. También puedes añadir tus favoritos a una pestaña dentro de este menú para no tener que buscarlos en caso de borrarlos.
- Plantillas: Las plantillas son indicadores y configuraciones predeterminadas de estrategias precargadas en TradingView, si quieres probar alguna, solo tienes que seleccionarla.
- Alerta: Con esto puedes crear notificaciones que aparecen como cuadros de texto o incluso correos electrónicos o mensajes SMS cuando el precio hace el movimiento que configures.
- Repetición: Te permite repetir el gráfico desde cierta sección. Es una herramienta sumamente útil cuando estás practicando tus estrategias.
- Deshacer y Rehacer: Se explican solas, puedes deshacer o rehacer los últimos movimientos en el gráfico.
- Seleccionar diseño: Es una opción para cuentas de paga, te permite dividir tu pantalla para tener más de un gráfico por separado a la vista.
- Gestionar diseños de gráfico: Aquí podrás guardar y renombrar todos los gráficos que analices y modifiques, el autoguardado está activado cada 5 segundos así que no tendrías que preocuparte de nada.
- Propiedades del gráfico: Así como las herramientas de dibujo, el gráfico también tiene sus propias configuraciones. Aquí vas a poder cambiar el color del fondo, de las velas, los valores de las escalas e incluso activar o desactivar los eventos del activo que estás analizando.
- Modo Pantalla Completa: Se explica solo, entras en pantalla completa con el gráfico que tienes en la pantalla.
- Capture una imagen: Una opción social de TradingView, con esto podrás compartir tu gráfico en redes sociales como imagen o como un link permanente a tu análisis.
- Publicar: Otra opción social, con esto puedes subir tus ideas de análisis a tu perfil de TradingView, y otros usuarios podrán comentarla y seguirla.
Y por último, tenemos el menú derecho, aunque en esta ocasión solo hablaremos de cómo utilizar la primera opción, Lista de seguimiento, y en artículos siguientes indagaremos más sobre las herramientas que ofrece esta sección.
En la Lista de seguimiento se agregan los gráficos de los activos que analizas. Más de un bróker o Exchange te ofrece el mismo activo, pero no todos tienen la misma información, y aquí es donde entra la utilidad de la Lista de seguimiento. Con el botón + que aparece en la parte superior puedes desplegar el menú Agregar Símbolo, y así podrás tener en la lista todos los activos con los dibujos y análisis que realizas a la mano en todo momento.
Como recomendación personal para tu Lista de seguimiento, en las divisas y las acciones siempre trata de buscar el bróker con el histórico más claro y antiguo, que no tenga información faltante entre las velas (O la menos faltante posible) y que tenga datos en todas las temporalidades que manejas. En el caso de las criptomonedas, busca tener el gráfico del Exchange en el que planeas comprar las criptomonedas que estás analizando, y de preferencia que sea uno con una reputación bastante buena, como Binance.
La configuración predeterminada te mostrará una Lista de seguimiento con algunos activos divididos por secciones (Algunos Índices, Acciones, Paridades de divisas en Forex y Criptomonedas), y la ventana de información del activo que tienes abierto en el gráfico. Estas dos sub-ventanas son independientes, y si quieres puedes reducir o incrementar el tamaño de cualquiera de las dos arrastrando la división de las sub-ventanas hacia arriba o hacia abajo.
En la Lista de seguimiento también puedes eliminar activos, agregar secciones y reorganizarlos entre estas últimas, todo esto haciendo click derecho sobre la Lista de seguimiento y arrastrando el activo de lugar, respectivamente.


Y eso sería lo más básico que necesitas saber sobre el menú de Lista de seguimiento.
En La Biblioteca de Alexandría creemos que la curiosidad es muy importante, así que con esta pequeña guía ya tendrás una idea mucho mejor de donde encontrar los básicos para hacer las configuraciones simples y de acuerdo con tu método de operación. Pero no te preocupes que no será el único artículo que tendremos sobre esta maravilla plataforma, en nuestro bloque de Inversiones 101 de nuestra sección de Economía y Finanzas tendremos mucha información sobre todas las funciones de TradingView y muchas plataformas financieras más.
¿Algo que no haya quedado claro o que te gustaría saber? Déjalo en la sección de comentarios y con mucho gusto te asistiremos.